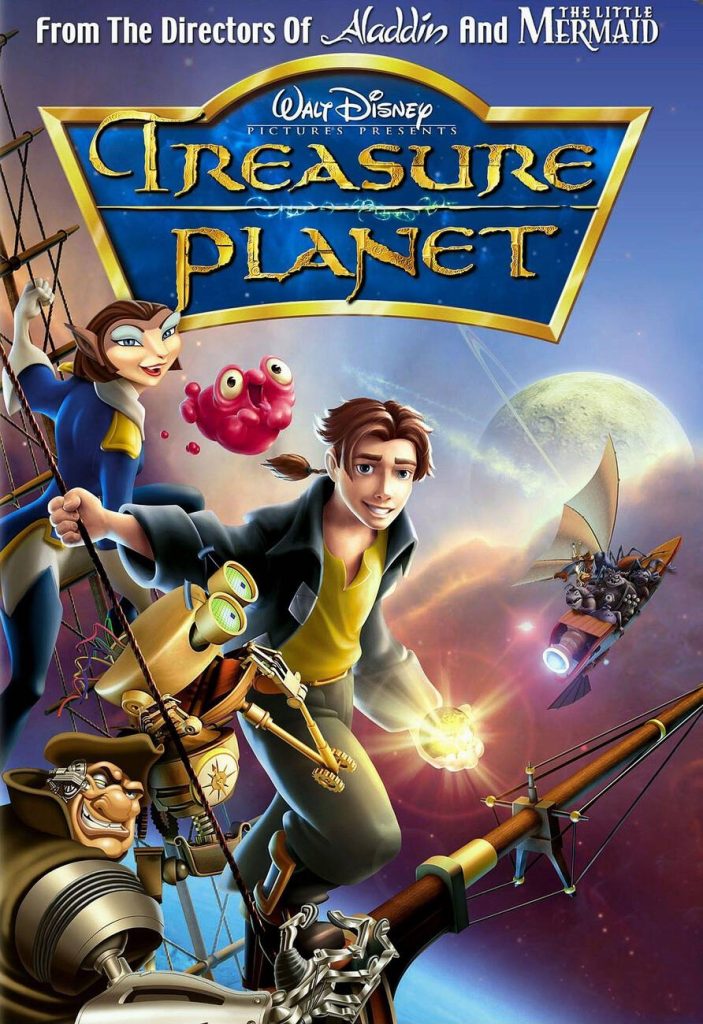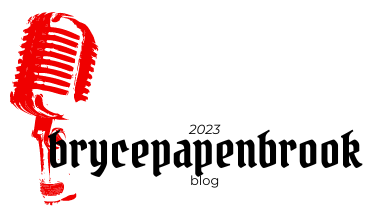Imagine captivating your audience with a powerful voice that brings your PowerPoint presentation to life. In just a few simple steps, you can effortlessly add and record audio in PowerPoint. With the ability to insert audio files or record directly using a microphone-enabled device, you have complete control over playback options and effects. Say goodbye to mundane presentations and hello to professional voice overs that captivate and engage your audience. Let’s dive into the world of voice over in PowerPoint and unlock new possibilities for your presentations.
Setting Up Your Microphone
To record audio for your voice over in PowerPoint, make sure your device has a microphone enabled. If you encounter any microphone setup troubleshooting, check that the microphone is properly connected and that it is selected as the input device in your computer’s settings. To improve voice clarity, find a quiet environment to minimize background noise. Selecting appropriate background music can enhance the overall impact of your voice over. When adding voice over to animations, ensure that the timing and synchronization are well-coordinated. For a professional voice over, consider using a script and practicing beforehand to deliver clear and engaging narration. Additionally, speak at a moderate pace and enunciate words clearly for better understanding.
Adding Voice Over to Slides
Select the audio icon on your slide and choose a voice recording to add. Adding voice over to your slides can greatly enhance your presentations. Voice recording techniques, such as using a microphone and voice over software options, allow you to create professional and engaging content. The benefits of using voice over in presentations include adding a personal touch, conveying emotions, and providing additional clarity to your message. You can also add background music to your voice over for added impact and create a more immersive experience for your audience. Integrating voice over with animations further enhances the visual appeal of your slides and helps you deliver information effectively. Incorporating these techniques into your presentations will make them more dynamic and memorable for your audience.
Recording and Editing Audio
You can easily record and edit audio in your presentation to enhance the overall quality and engagement of your content. To start, make sure to set up your microphone levels properly before recording your voice over. This will ensure clear and balanced audio. When you’re ready, hit the record button and speak into the microphone. After recording, you may need to remove any background noise to improve the clarity of your voice over. Additionally, you can add music to your voice over for a more engaging experience. Once you’re satisfied with the final result, export your voice over as an audio file for easy playback during your presentation.
Adjusting Voice Over Playback Options
When adjusting the playback options for your voice over, make sure to trim the audio and adjust the volume to create a seamless and captivating experience. Here are some key things you can do to enhance your voice over playback:
- Trim the audio: Use the trimming feature to remove any unwanted sections from your recording.
- Adjust the volume: Find the perfect balance by increasing or decreasing the volume of your voice over.
- Fade in/out options: Add smooth transitions by using fade in/out effects at the beginning or end of your voice over.
- Starting point options: Choose where you want your voice over to start playing from, whether it’s at the beginning or a specific point in your presentation.
- Playback settings: Explore different playback settings such as loop, autoplay, or manual control to customize how your voice over is played back.
Enhancing Voice Over With Effects
To enhance your voice over, consider adding effects to make it more engaging and captivating. Effects customization allows you to personalize your audio and make it stand out. By adding background music, you can create a pleasant ambiance that complements your voice. Voice modulation is another powerful tool that can be used to add variety and emotion to your narration. Adjusting the pitch, tone, and speed of your voice can help convey different moods and capture the listener’s attention. Additionally, incorporating sound effects at strategic moments can further enhance the impact of your message. Remember to prioritize audio quality by using high-quality recordings and ensuring proper volume levels. With these techniques, you can elevate your voice over and create a memorable experience for your audience.
Syncing Voice Over With Slide Transitions
Syncing voiceover with slide transitions can enhance the flow and coherence of your presentation. By synchronizing narration with your slides, you can create a more engaging and professional experience for your audience. Here are some tips for seamless voice over transitions:
- Synchronizing Narration: Ensure that your voiceover aligns perfectly with the content on each slide to maintain coherence.
- Voice Over Recording Techniques: Use proper microphone techniques and recording software to capture clear and high-quality audio.
- Enhancing Slides with Audio: Add background music or sound effects to complement your narration and add depth to your presentation.
- Using Background Music in Voice Over: Choose appropriate background music that matches the tone and theme of your presentation without overpowering the narration.
- Tips for Seamless Voice Over Transitions: Practice smooth transitions between slides, pause appropriately when needed, and adjust the pacing of your narration to match the content on each slide.
Deleting and Replacing Voice Over
Now that you’ve learned how to sync your voice over with slide transitions, let’s talk about deleting and replacing voice over in PowerPoint.
Mistakes happen, but don’t worry! If you need to re-record audio or fix any voice over mistakes, it’s easy to do. Simply select the audio icon on the slide and press Delete. This will remove the existing voice over from your presentation.
If you’re looking for alternatives to voice over, consider using captions or subtitles to convey your message. These can be added directly within PowerPoint and provide an accessible option for viewers.
Additionally, if you want to make edits to your voice over, such as adjusting volume or trimming the audio file, PowerPoint offers built-in editing tools. This way, you can ensure a high-quality voice over that perfectly complements your presentation.
Tips for a Professional Voice Over
Using clear and concise language in your voice over can elevate the professionalism of your presentation. To ensure a professional voice over, consider the following techniques:
- Voice modulation: Vary your tone, pitch, and pace to add depth and emotion to your narration.
- Script preparation: Take time to thoroughly review and practice your script before recording. Familiarize yourself with the content and make any necessary edits for clarity.
- Audio editing: After recording, use audio editing software to remove background noise, adjust volume levels, and enhance overall sound quality.
- Voice over software: Invest in a reliable voice over software that offers features like customizable settings, easy file management, and compatibility with different audio formats.
- Practice and feedback: Continuously practice your voice over skills and seek feedback from others to improve your delivery.
Troubleshooting Voice Over Issues
To troubleshoot any issues with your voice over, try adjusting the volume levels and checking for background noise in your recording. Sometimes audio glitches can occur that affect the clarity of your voice. To improve voice clarity, consider choosing the right microphone that suits your needs. Additionally, handling background noise is crucial to ensure a professional recording. If you encounter audio synchronization issues where the audio does not match up with the visuals, there are steps you can take to fix it. By following these troubleshooting techniques, you can ensure a smooth and high-quality voice over experience.
Best Practices for Voice Over in PowerPoint
When creating a voiceover for your PowerPoint presentation, it is important to follow best practices. Here are some tips to help you create a professional and engaging voiceover:
- Setting up equipment: Make sure you have a good quality microphone and headphones to ensure clear audio recording.
- Voice modulation: Practice varying your tone, volume, and pace to keep the audience engaged throughout the presentation.
- Script preparation: Write a script beforehand and practice reading it aloud to ensure smooth delivery.
- Room acoustics: Choose a quiet room with minimal background noise to prevent distractions in the recording.
- Pronunciation tips: Pay attention to pronouncing words correctly and clearly, especially if there are technical or unfamiliar terms.