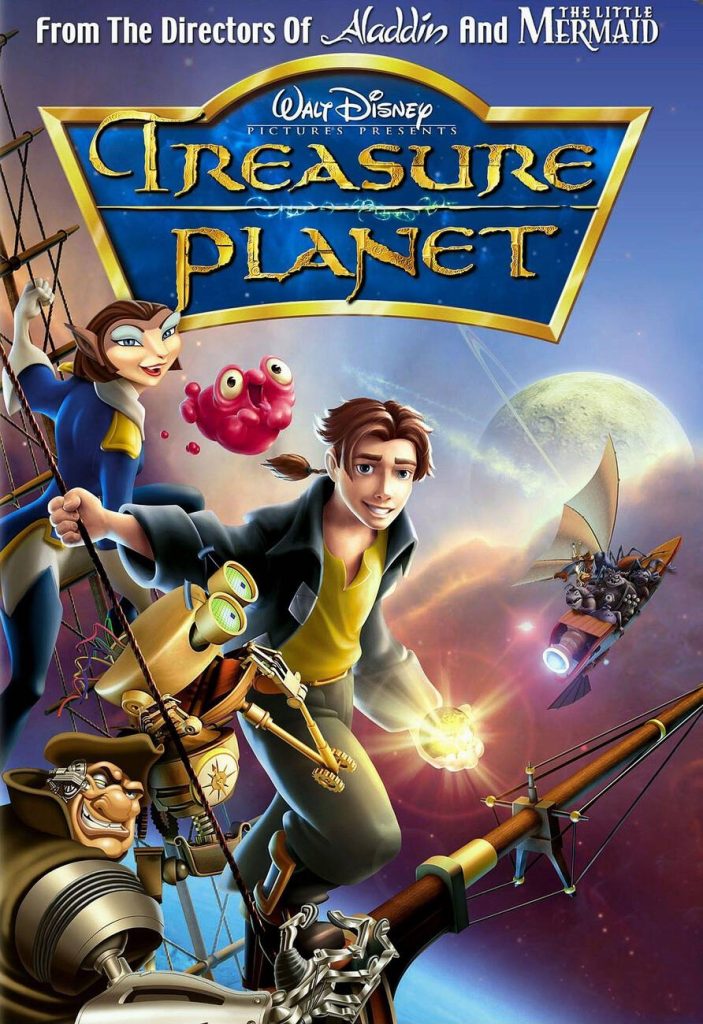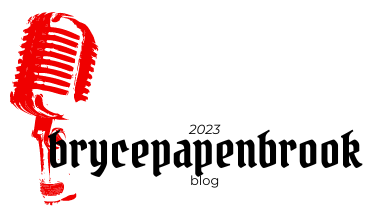Do you ever wonder how blind and visually impaired users access and interact with their Mac computers? With VoiceOver, a built-in screen reader in Mac OS X, they can! By converting on-screen text to speech and providing auditory descriptions of elements on the screen, VoiceOver enables users to navigate the computer interface effortlessly. With features like refreshable braille displays and Multi-Touch trackpad gestures, VoiceOver offers a powerful tool for web accessibility. Let’s dive into what VoiceOver is all about on your Mac!
Overview of VoiceOver on Mac
VoiceOver is a built-in screen reader on Mac computers that converts text to speech and allows blind users to listen to their computer and web content. This powerful accessibility feature comes with a range of features, settings, navigation options, commands, and accessibility enhancements. With VoiceOver, you can customize the settings to suit your individual needs. You can adjust the voice speed, pitch, volume, and even choose from different voices. Navigation with VoiceOver is intuitive and efficient. Using keyboard shortcuts and commands, you can move between elements on the screen easily. VoiceOver also provides comprehensive accessibility for web content by understanding ARIA markup. By utilizing VoiceOver’s features and settings effectively, blind users can have a seamless experience accessing their Mac computers and interacting with various applications and websites.
Getting Started With Voiceover
To begin using it, press Command + F5 to turn on the screen reader. Once VoiceOver is activated, you can explore a whole new world of accessibility and independence. Here are three key aspects to get you started:
- VoiceOver settings: Dive into the VoiceOver Utility to customize your experience. Adjust preferences for cursor position and tracking, assign commands to different input devices, and make VoiceOver work exactly how you want it.
- Keyboard shortcuts for VoiceOver: Mastering keyboard shortcuts is essential for efficient navigation and control with VoiceOver. These shortcuts allow you to perform actions quickly and enhance your user experience.
- VoiceOver gestures: Explore the power of Multi-Touch trackpad gestures with VoiceOver. Swipe, tap, pinch, and rotate to navigate through web pages, interact with multimedia applications, and access content effortlessly.
With these tools at your disposal, you can unlock the full potential of VoiceOver’s web accessibility and multimedia capabilities. Embrace this empowering technology and enjoy a more inclusive digital experience.
Navigating Web Content With Voiceover
Use Tab to navigate through links and form controls, ensuring a seamless browsing experience with VoiceOver. When using VoiceOver, rely on keyboard navigation instead of using a mouse or trackpad. This allows for an authentic browsing experience that doesn’t rely on visual methods. VoiceOver reads web pages aloud, making them accessible to blind users. It can even communicate the names, states, roles, properties, and relationships of JavaScript widgets dynamically. By using Tab to move through links and form controls, you can easily explore web content and interact with it effectively. This ensures that websites are accessible to all users, regardless of their visual abilities. So remember to use Tab when navigating web content with VoiceOver for a more inclusive web experience.
VoiceOver Keyboard Shortcuts
Enhance your experience with VoiceOver by mastering the keyboard shortcuts available to navigate and control your computer more efficiently. Here are three essential keyboard shortcuts for VoiceOver:
- Voiceover navigation: Use the Tab key to navigate through links and form controls on web pages. This allows you to easily move between different elements without relying on visual methods.
- Voiceover gestures: Avoid using a mouse or trackpad when using VoiceOver. Instead, use the Control + Option + Right Arrow shortcut to read one element at a time. This gesture helps you focus on specific content and improves your overall browsing experience.
- Voiceover settings: Customize your VoiceOver experience by accessing the preferences in the VoiceOver Utility. From here, you can modify cursor tracking preferences, assign VoiceOver commands to different input devices, and even set the initial position of the cursor.
Customizing Voiceover With Voiceover Utility
Customize your VoiceOver experience by accessing the preferences in the VoiceOver Utility and adjusting settings to suit your individual needs. With VoiceOver Utility, you can modify various aspects of VoiceOver, such as adjusting preferences, customizing commands, personalizing cursor position, modifying cursor tracking, and assigning input devices.
To get started, open VoiceOver Utility from the Applications > Utilities folder. Once launched, navigate to the Preferences tab where you can make adjustments according to your preferences. In the table below, you will find a summary of some key settings that you can customize:
| Setting | Description |
|---|---|
| Adjusting Preferences | Tailor VoiceOver settings according to your specific requirements |
| Custom Commands | Assign personalized commands for more efficient navigation and control |
| Personalized Cursor Position | Set the initial position of the cursor on screen |
| Modifying Cursor Tracking | Customize how the VoiceOver cursor tracks keyboard focus |
| Assigning Input Devices | Configure different input devices for controlling and navigating through content |
VoiceOver and Function Keys
To navigate more efficiently, remember to utilize the function keys in combination with VoiceOver commands. Using function keys with VoiceOver can enhance your experience and make it easier to interact with your Mac. Here are three ways you can make the most of function keys and VoiceOver:
- Function keys and hardware actions: Function keys on some keyboards perform hardware-related actions. By using these keys in conjunction with VoiceOver commands, you can control various functions on your computer.
- Customizing function keys with VoiceOver: The default behavior of function keys can be changed to perform software actions instead of hardware actions. This customization allows you to use the function keys in a way that best suits your needs.
- VoiceOver and dedicated navigation keys: Dedicated navigation keys like Home, End, Page Up, and Page Down are important for efficient navigation when using VoiceOver. These keys allow you to quickly move through documents or web pages without relying solely on screen scrolling.