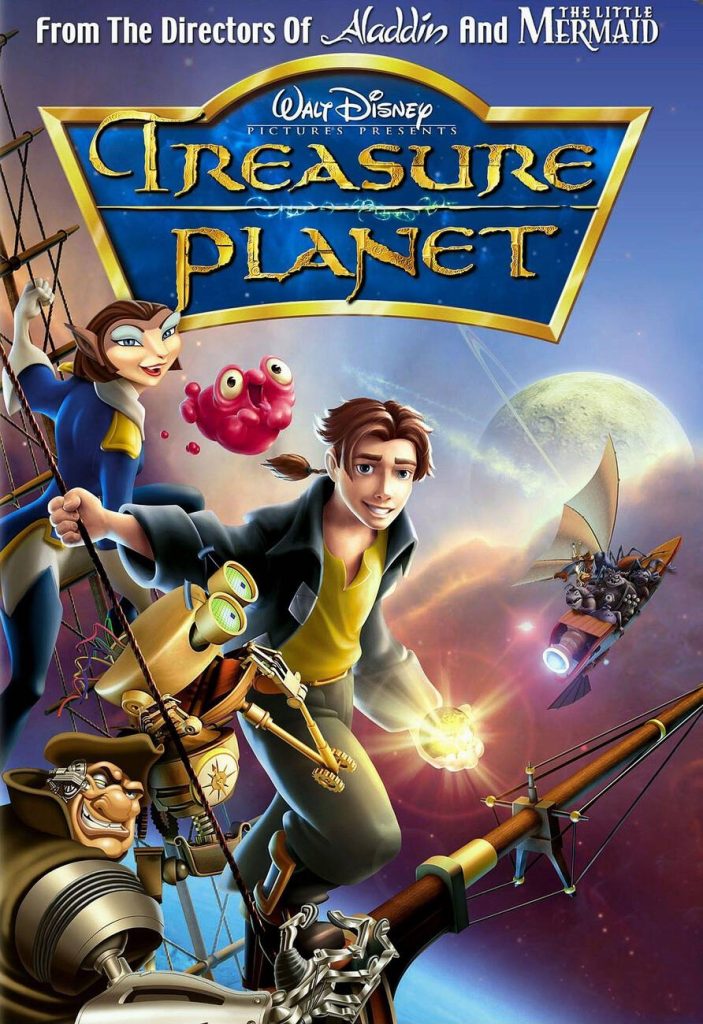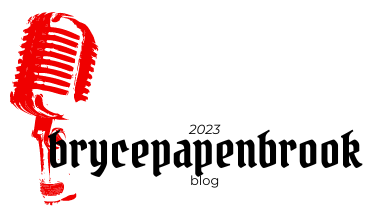Are you struggling to navigate your iPhone because VoiceOver is constantly providing audible descriptions of the screen? Frustrating, right? Well, fear not! In this article, we will guide you through the step-by-step process of turning off VoiceOver on your iPhone. With our simple instructions and easy-to-follow methods, you’ll regain control over your device in no time. Say goodbye to those constant interruptions and get ready to reclaim your iPhone experience. Let’s dive in!
Accessing VoiceOver Settings in the Control Center
To access the VoiceOver settings in the Control Center, swipe up with three fingers or tap any item in the status bar and swipe up. In the Control Center, you can customize your settings for VoiceOver. You can adjust the speaking rate and pitch to suit your preferences. Additionally, there are Siri shortcuts available to quickly turn VoiceOver on or off using voice commands. If you’re new to VoiceOver or need a refresher on its gestures, you can find a tutorial in the accessibility settings. VoiceOver is also compatible with other apps, providing audible descriptions of their content. Lastly, if you want to fine-tune your VoiceOver experience, you can explore further settings within the Accessibility menu on your iPhone.
Disabling VoiceOver Using Siri
Using Siri, you can disable the VoiceOver feature on your iPhone by activating Siri and saying ‘Turn off VoiceOver.’ This is a quick and convenient way to turn off VoiceOver without navigating through settings or control center. Simply press and hold the Home or Side button to activate Siri, then clearly say the command. Wait for Siri to process the request and confirm that the VoiceOver feature has been turned off.
If you prefer using Control Center, you can also deactivate VoiceOver from there. Just touch and hold the bottom of your screen to open Control Center, then swipe up or use a three-finger swipe gesture to access it with VoiceOver enabled. Tap on the Accessibility icon once, then double-tap to open it. From there, you can toggle off the VoiceOver switch.
Another method is disabling VoiceOver in Settings. Open the Settings app on your iPhone, scroll down and tap ‘Accessibility,’ then tap ‘VoiceOver’ to access its settings. You will find a toggle switch that allows you to turn off VoiceOver.
In case you encounter any issues with deactivating VoiceOver, there are some troubleshooting steps you can follow. First, make sure that when disabling it through Siri or in settings, it announces that it has turned off successfully. If it doesn’t continue reading after turning off, try restarting your phone by turning it off and then back on again.
If none of these solutions work for you, consider visiting your phone provider store for further assistance. They may be able to troubleshoot any technical difficulties you are experiencing with disabling VoiceOver.
Remember that after turning off VoiceOver using any of these methods, if at any point you wish to enable it again, simply reverse these steps or ask Siri by saying ‘Turn on Voiceover.’ Customizing your specific preferences within the Voiceover settings is also possible in order to create a personalized experience based on your needs.
Turning off VoiceOver in the Settings App
In the Settings app on your iPhone, scroll down to ‘Accessibility’ and tap on it. This will open up a world of accessibility options for you to explore. One of the features you can customize is VoiceOver, which is a gesture-based screen reader that provides audible descriptions of the screen content. You can adjust the speaking rate and pitch to suit your needs. Additionally, if you want to practice using VoiceOver gestures without affecting your iPhone settings, there’s a VoiceOver Practice section where you can try out different techniques. If you ever encounter any issues with VoiceOver, such as it not reading the screen or having trouble unlocking your phone, try turning your phone off and then back on. If problems persist, don’t hesitate to seek assistance from your phone provider store.
Troubleshooting VoiceOver Deactivation Issues
If you’re experiencing problems with deactivating VoiceOver, try restarting your phone. Common VoiceOver deactivation issues can arise due to various reasons, but there are troubleshooting steps you can take to resolve them. Firstly, make sure that you are following the correct methods for turning off VoiceOver, such as using the Control Center, asking Siri, or accessing the Settings app. If none of these options work, check if there are any conflicting settings or accessibility features enabled on your iPhone. Sometimes, a simple reset of the device can also help in resolving problems with turning off VoiceOver. Additionally, ensure that your iPhone is running on the latest software version and consider contacting your phone provider store for further assistance if needed.
Using the Triple-Click Feature to Turn off VoiceOver
Press and hold the Home or Side button to activate Siri, then say ‘Turn off VoiceOver’ to disable the feature. This is a quick and easy way to turn off VoiceOver on your iPhone. However, if you prefer not to use Siri or have trouble activating it, there are alternative methods available. Here are some options:
- Triple-click alternatives:
- Use Control Center: Swipe up from the bottom of the screen with three fingers to access Control Center, then tap the Accessibility icon once and double-tap to open it.
- Use Settings app: Open the Settings app, scroll down and tap ‘Accessibility,’ then tap ‘VoiceOver’ and toggle the switch to turn it off.
- Adjusting VoiceOver settings:
- Customize VoiceOver gestures in Settings > Accessibility > VoiceOver.
- Explore other accessibility features that can be used alongside VoiceOver for a more personalized experience.
Unlocking Your Iphone With Voiceover Disabled
Now that you know how to turn off VoiceOver on your iPhone using the Triple-Click feature, let’s talk about unlocking your iPhone with VoiceOver disabled. When VoiceOver is turned off, the usual method of unlocking your iPhone may not work. However, there are alternative methods you can use to unlock your device.
- Alternative Unlocking Methods:
- Use Touch ID or Face ID if available on your iPhone.
- Enter your passcode by tapping the numbers once and then double-tapping them to select.
By utilizing these alternative methods, you can easily unlock your iPhone even when VoiceOver is disabled. It’s important to explore different options and find what works best for you.
Remember, turning off VoiceOver doesn’t mean you have to give up accessibility features altogether. There are other navigation options available on the iPhone that can help you navigate without relying solely on VoiceOver.
In the table below, we will discuss some alternatives for navigation and highlight their benefits:
| Navigation Method | Benefits |
|---|---|
| Touch ID/Face ID | Quick and convenient unlocking |
| Passcode Entry | Reliable security with customizable passcodes |
| AssistiveTouch | On-screen virtual buttons for easy navigation |
| Siri | Hands-free control and voice commands |
| Control Center | Quick access to essential settings |
While using VoiceOver has its advantages in terms of accessibility, it’s good to familiarize yourself with these alternative methods for a more personalized experience on your iPhone.
Entering Passcode With Voiceover Turned off
When VoiceOver is disabled, you can enter your passcode by tapping the numbers once and then double-tapping them to select. This provides an alternative method for passcode entry without relying on VoiceOver. If you prefer not to use VoiceOver for screen access, there are other options available to you. One option is to use Face ID without VoiceOver, which allows for secure and convenient unlocking of your iPhone using facial recognition technology. Another option is using Touch ID without VoiceOver, utilizing the fingerprint sensor on compatible devices for quick and easy access. By exploring these alternatives, you can enhance the security of your iPhone while still maintaining accessibility and ease of use. It’s important to find the method that works best for you in order to ensure a seamless experience with your device.
Restarting Your Iphone to Resolve Voiceover Problems
To resolve any issues with VoiceOver, you can try restarting your iPhone. Restarting can help troubleshoot common problems and refresh the system. If you’re experiencing difficulties with VoiceOver, a simple restart might do the trick. It can fix issues like unresponsiveness or glitches in the screen reader. To restart your iPhone, press and hold the power button until the slider appears on the screen. Then, slide it to power off your device. Wait for a few seconds and then press and hold the power button again until you see the Apple logo. Once your iPhone turns back on, check if VoiceOver is functioning properly. If not, you may want to explore customization options within VoiceOver settings or seek assistance from your phone provider store for further troubleshooting tips. Remember that unlocking your iPhone without relying on VoiceOver can be done by tapping once on the “Slide to Unlock” slider and then double-tapping quickly.
Seeking Assistance From Your Phone Provider
If you’re having trouble with VoiceOver, consider reaching out to your phone provider for assistance. They can provide troubleshooting tips and guidance to help resolve any issues you may be experiencing. Here are a few things they might suggest:
- Customizing settings: Your phone provider can walk you through the process of customizing VoiceOver settings to make it work better for you. This could include adjusting the speaking rate and pitch or enabling additional features.
- Passcode entry: If you’re having difficulty entering your passcode with VoiceOver on, they can guide you through the steps of tapping and double-tapping on each number to enter it correctly.
Rebooting your iPhone: Sometimes restarting your iPhone can help resolve issues with VoiceOver. Your phone provider can assist you in safely restarting your device if necessary.
Additional Tips for Customizing VoiceOver Settings
Adjusting the speaking rate and pitch can enhance your VoiceOver experience. By customizing settings, you can make VoiceOver work best for you. Here are some tips to help you personalize your VoiceOver settings:
| Settings | Description |
|---|---|
| Adjust Speaking Rate | Increase or decrease the speed at which VoiceOver speaks by going to Settings > Accessibility > VoiceOver > Speech > Speaking Rate. Try different rates until you find the one that suits you best. |
| Change Gestures | If the default gestures don’t feel comfortable, you can change them in Settings > Accessibility > VoiceOver > Commands. Choose from a variety of single-finger and multi-finger gestures that work best for you. |
| Enable Image Descriptions | Make images more accessible by enabling image descriptions in Settings > Accessibility > VoiceOver > Image Descriptions. This will provide audible descriptions of images as you navigate through them. |
| Set Up Accessibility Features | Explore additional accessibility features like Magnifier and text reading by going to Settings > Accessibility and selecting the relevant options. |